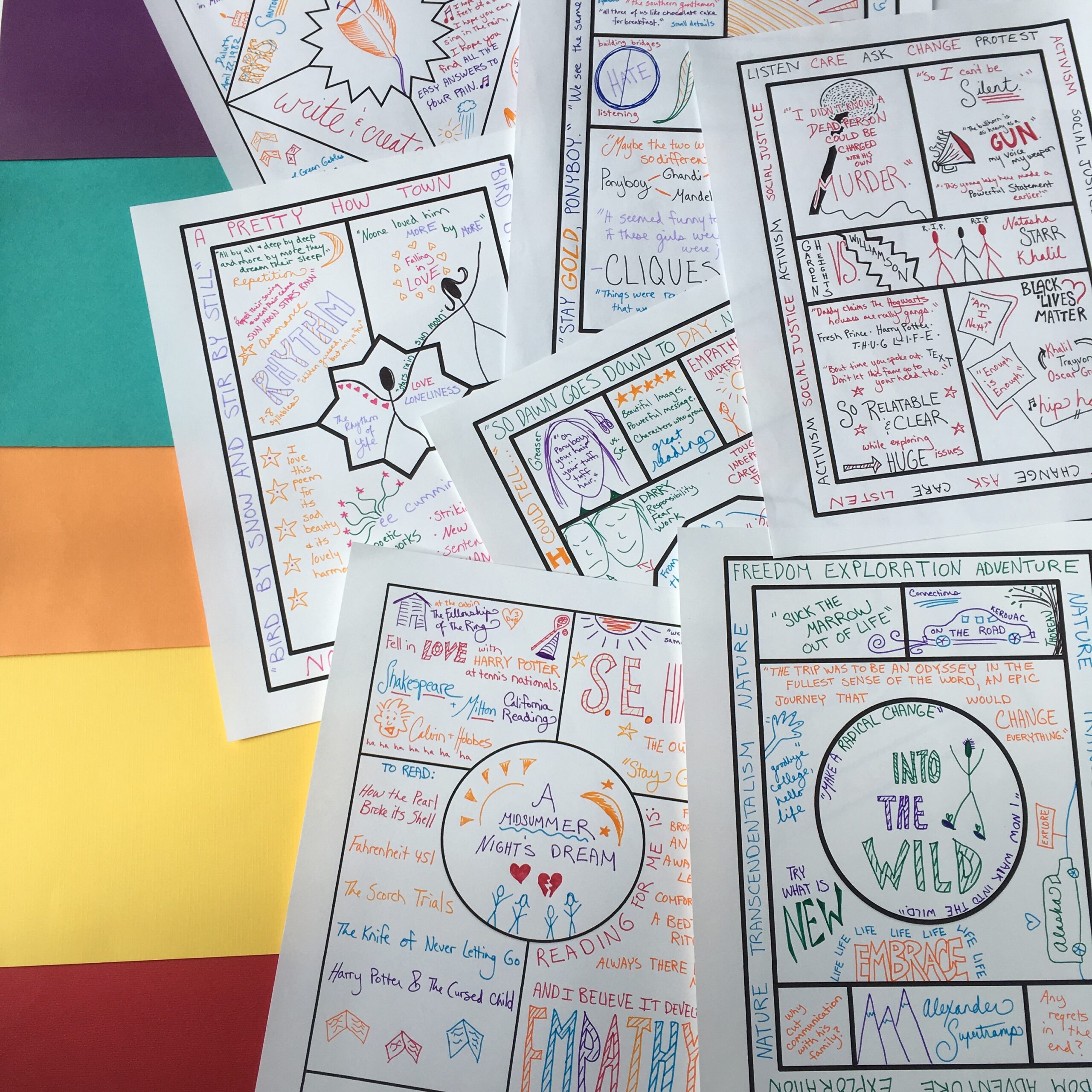So you want to share your favorite books with your students to help them love reading. Excellent! But maybe you lack the budget to keep up with their growing love of reading. Maybe you’re wishing you could order about 25 different graphic novels (that waiting list for Heartstopper isn’t getting any shorter) or your best Jason Reynolds and Kwame Alexander Titles keep disappearing. I hear you! These problems are only a sign that you’re doing great things with your choice reading program.
But what can you do, besides add to your Amazon Wishlist and apply for grants?
Well, you can get your students connected to electronic books and create recommended reading digital shelves for them. And it’s actually so much fun. Today on the podcast, I’m walking you through the step-by-step, nitty gritty details so you can start building your shelves immediately. I’ve had a lot of questions around this strategy, and my goal is to answer every single one so you can feel confident in your success.
You can listen in to episode 212 below, click here to tune in on any podcast player, or read on for the full post.
Step One: Get Students E Access to Books
There are two wonderful apps out there for students to read from – Libby and Sora. Each seems to have a similar feel, and they’re each created by Overdrive. Sora is specifically for schools, and Libby is the app-of-choice for public library systems.

Your school may already have Sora. If so, all you need to do to get your students connected is speak to your school librarian about getting them accounts and helping them learn how those accounts work. If not, you can talk with your librarian or principal about getting your school set up with Sora’s free version. The free version is pretty basic, and from there your school does need funds to build an online collection.
If your school doesn’t have Sora and is not going to be connecting and building a collection anytime soon, your next best option is Libby. Libby is what I use for all of my electronic reading and I love it. It has an intuitive feel, an easy search feature, and with the access I have through the Minnesota State public library system, I can browse a ton of beautifully curated collections anytime.

To get your students registered with Libby, they will need free public library cards. Time to call your local librarian and ask them about collaborating! In an ideal world, your librarian can come to your school as a guest and register all your students. If that’s not an option, ask if you can bring application forms to your students, have them fill them out, and then bring them back to the library.
If your local library is *tiny* and does not have access to a wider system, you might want to ask your local librarian if there is another library not far away with a larger e-collection. This is how I got my access to a huge collection, by driving 20 minutes up the road to another small library in a different small town that happened to have connections to Minnesota’s largest e-network. When students have access to a large electronic collection, they’re more likely to find the books they want, to be able to check them out quickly, or to get them after a more reasonable waiting time if they have to wait in line.
Step Two: Set up your Google Slide Bookshelf
Once you know what platform your students will be reading on, it’s time to create your first shelf.
Start by making your copy of these digital bookshelves on Google Slides. Pick any shelf that appeals and add a label if you want, like “Best Graphic Novels,” “Creepy Reads for Halloween,” or “Awesome Audiobooks.”
Next, you’ll want to grab screenshots of any books you want to feature on your shelf. You’ll be dropping these onto the shelf on your Slide. (By the way, Google Slides will be waaaaay easier to work with than Google Docs. Please don’t try to layer images in Docs, it’s a nightmare).
For each book that you drop onto the shelf, you’ll simply link to its checkout page at the library collection you and your students now have access to. This way, when they click onto the book, they’ll be taken directly to a page where they can either check it out or put themselves in line for it.
I’ve created a video walkthrough for you below.
A Few Model Digital Bookshelves
Take a look at these examples. Isn’t it fun how easy it is to put the books covers out? With a digital bookshelf, you have all the free space in the world!
Of course, if you wish, you can feature fewer books but include short quotes or recommendation cards next to the books. Try using the insert shapes tool on Google Slides to add a small yellow square that looks like a post-it, then fill it with a quick teaser like “This book WILL make you cry” or “I dare you not to read this book in one night.”


You an also create shelves for audiobooks, either using the exact same format but labeling the shelf as featuring Audiobooks, or designing something a bit more complex with phones or ipads holding the book screenshots. I designed the shelf below in Canva. If you design from outside Google Slides, you can simply overlay a rectangle on the audiobook image, turn it to “Translucent” color with “Translucent” border so you can’t see it at all, and link that rectangle to the library page. That way when students click on it, they’ll be taken to borrow the audiobook just as with your other shelves.

Step Three: Give your Students Access through a QR Code Poster
But maybe you’re thinking, OK, this all sounds great, but are students ever going to bother to look at my digital shelves?
I’m so glad you asked! Because linking your digital shelves from your class website or Google Classroom probably isn’t enough to really help them take off.
Creating a QR-code based display on your walls, by your physical library, is far more likely to help students really remember your digital shelves. You can add pictures of your digital shelves and QR codes either going to the full collection of all of them or to individual shelves, whatever you prefer.
To create a QR-code poster, simply open a blank 8.5X11 inch slide or Canva layout, and then add the text and images you want. Use a free QR code generator like this one to turn your shelf URL into a QR code or use the QR code app now built right into Canva. Then print out your poster(s) and put them up by your library! You may also wish to include a QR code that will take students to the install page for the Libby or Sora apps if they will be reading on their own devices.

Ready for Action?
So, are you ready to rock some digital shelves this year? Fantastic! Remember, digital access is a FREE way to open up soooo many book possibilities for your students. Once you help them get access, the sky’s the limit in terms of your digital collections. You can add a new shelf every week, and even get student creating recommended reading shelves. Holiday collections, new releases, epic series, expensive graphic novels – it’s all possible with digital bookshelves.