
Hold onto your flair pens, because today we’re using MATH. I know, I know, weird. But don’t worry, with just a little bit of math, we’re going to design big and beautiful text posters for your classroom walls.
Like this one, below, which spreads Shakespeare’s Sonnet #18 over six pieces of paper for a huge collaborative annotation activity. After today, you’ll be able to do this with any text (or print giant images with no text, if that’s what you’re in the mood for).

So here’s the plan. First, I’m going to show you how I did it in a video. Hopefully it will give you the big picture for what you’re doing and the general outline of steps. Then you can walk through the steps below, a bit more slowly, to create your own.
The tool you need for this project is Canva, and you can sign up for a free educator account so you get all the bells and whistles. You could probably also do this in Slides or Powerpoint, but Canva just makes it sooooo much easier. Plus, Canva is hands-down my favorite tool online, for creating a whole host of wonderful classroom options, so I want you to get that free educator account!
So here we go. Start by watching the video, then walk through the steps with me below.
Step One: Design your Poster in a 17 inch X 33 inch Size
The first step is to design whatever you want your poster to look like. Math time! Since we want to spread this across six pieces of 8.5 X 11 inch paper, you are going to create a custom sized design in Canva at 17 inches wide X 33 inches tall. Click “Create a Design” in the upper right corner, choose to create a custom size, and then switch the measurement to inches and type in your numbers.

This part is fun. You drop in any text you wish, add any colors and fonts you like, and weave in some images or stripes. Having several graphics will not only help your text pop off the page, but it can also help later, when you’re putting together your puzzle across six pieces of paper.

When you’re done with your poster, click the download button in the top right and choose to download it as a “PNG” image, not a PDF. Save it to your desktop.
Step Two: Open an 8 1/2 inch by 11 inch size Canvas
Now you’re going to open a new canvas in Canva, at your printing size – 8.5 X 11 inches.

Time to drop in your giant poster, which will automatically become tiny so it fits on your paper. Go to the “Uploads” section on the left, and choose your PNG poster image. Let it upload, then drop it onto your empty 8.5 X 11.
Step #3: Drag your image across until it is 17 inches wide
Now you’re going to enlarge your tiny poster. You’ll click on it and drag the corner up, then scoot the whole thing toward the middle of your canvas so you can do that again. Keep going until the little measurement bubble shows you that you’ve made it 17 inches wide. Now you’ve got the real size of the poster there, and it’s just a matter of splitting it across six papers. You want to align the image so that the upper left corner of it is covering your first blank page, like you see below.

Step Four: Duplicate your slide and drag your image all the way to the left
In the image above, see the two tiny boxes next to the up and down arrows in the header menu? There’s a little plus in one. When you click that duplicate button, you’ll get another slide of your document with the exact same thing on it. This is going to be the upper right corner of your big poster. So just drag your poster image straight to the left so you see the other half of to the top third.
Step Five: Duplicate your slide and drag your image up until you see the next line of text (the middle section)
Now you’re pretty much repeating the same steps. Duplicate slide two and drag your poster back to the right. Then drag it upward until you find the next line of text down from whatever is last on the first third of your poster (in the top two slides). You’re now creating the middle two sections of your big poster.
Step Six: Duplicate your slide and drag your image all the way left
Once you’ve got the left side of your middle section done, duplicate the slide again and drag your poster to the left so you see the righthand side of the middle. At this point, it helps to flip your view so you can see if your middle section is lining up well. You might have to do a tiny bit of adjusting up or down to help everything match. Down in the bottom right of your Canva menu you’ll see a button that adjust your view – flip it to grid view just for a second so you can see everything lined up. (The image below shows the line-up when I was working on a set of four giant posters). Once you see what adjustments you want to make, you can flip it back to regular view, but you can return anytime to check on your lineup.

Step Seven: Continue duplicating and dragging to do the bottom right and left sections
More of the same now! Duplicate again and drag your image to get the bottom left corner of your slide, then duplicate and drag left to get the bottom right corner.
Step Eight: Export as a PDF
Once you’re done with your poster sections, just click that download button again, only this time grab it as a PDF instead of an image (PNG) file. Now you’re ready to print!
Step Nine: Print, Trim and Tape
You can do this yourself, or have students help. Once you’ve got your pages printed, you’ll have to do a bit of trimming of the margins down the middle of the poster, so everything lines up. It just takes a few minutes. And then you’re ready to go!

I’d love to see what giant posters you create for collaborative annotation, silent discussions, classroom decor, or other creative purposes! I hope you’ll share and tag me on Instagram @nowsparkcreativity.














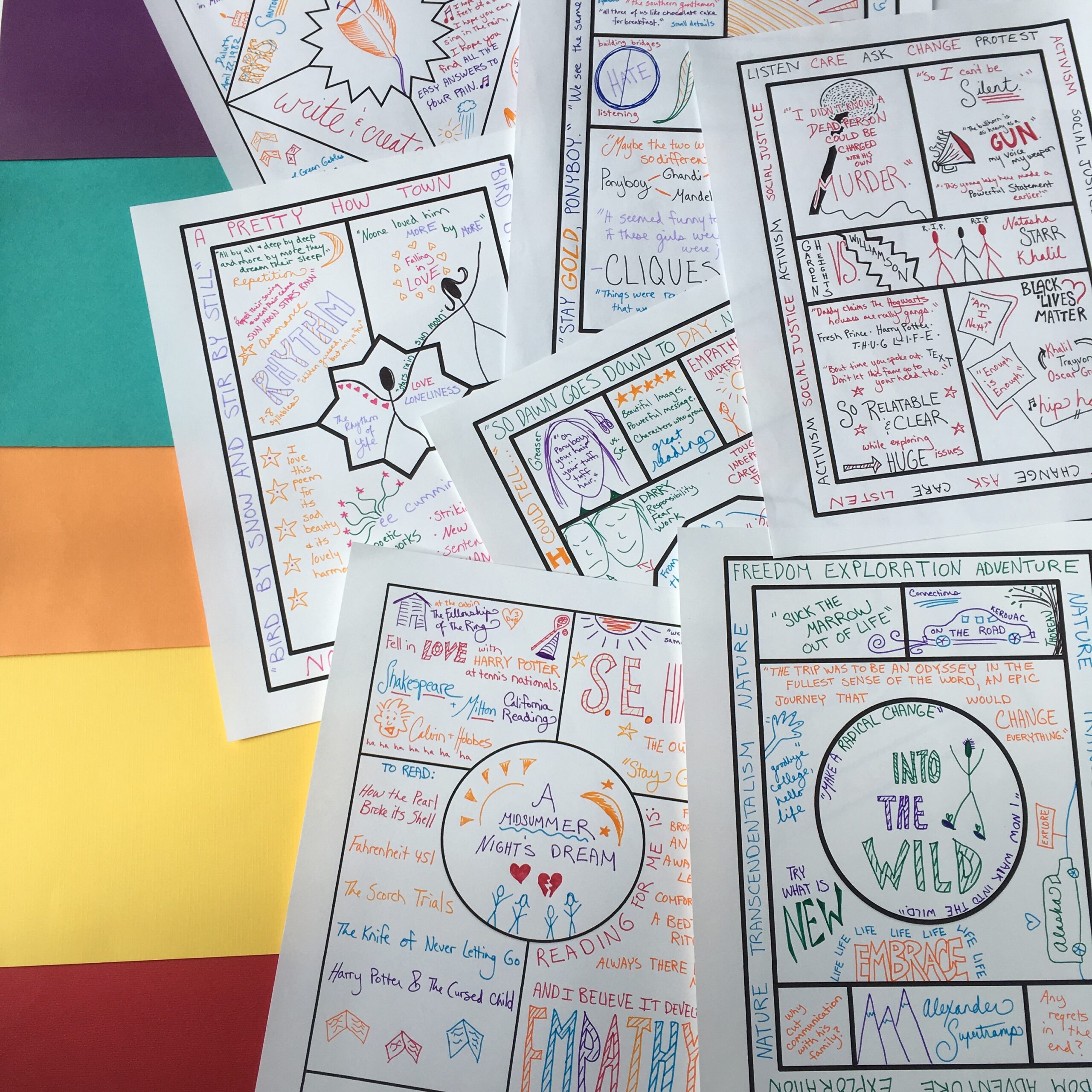












2 Comments
This is genius! I had not thought of this. Thanks for sharing.
My pleasure! I’m so glad it’s helpful!