
Google Slides are magic in my book. I can use them for anything and I love that about them. Last week we talked about how to use them for interactive digital notebooks, collaborative galleries, and more in this post. Now we’re diving in even deeper, to how to use them for discussion, polls, annotation, storyboards, portfolios, translation, and more. Keep your eyes peeled along the way for lots of links to make free copies of the discussion templates, poll templates, storyboard template, and more. My goal here is to set you up for fast success!
Set up Slides for Discussion
Slides are a really easy tool for an online (silent) discussion. This is especially helpful for incorporating kids at home with kids in class, and for letting asynchronous students rotate in whenever they can. You simply set up discussion template slides and then copy and paste them for new discussions with new questions every time you want to run one of these. You can grab your own free copy of the discussion slides I show in this video right here.

Use Slides for Storyboarding
I love storyboarding projects (check out this full post on how to do them). While pencil and paper are probably ideal, you can definitely use slides as a fun springboard for a storyboarding project. Find out how in the video, and grab your copy of the slide I show inside right here.
Easily use Slides for Annotating Text
You don’t need an extension to have students annotate text in slides. There are plenty of tools right inside the program to make it similar to annotating inside a book with a pen and highlighter.
Embedding Polls in Slides
I started out by exploring the extensions and the Nearpod tool for embedding polls. Certainly, these things are functional ways to do polls, but to me they felt unnecessarily complicated. Because of how easy it is to drag and drop inside slides, I’d rather just poll kids by having them drag a shape to their preferred vote than by embedding a poll where they have to text me a response, etc. You can grab the 8.5 X 11 poll slides featured in this video to use in you own slides by making your own copy here.

While I decided not to use Nearpod for polls, it is a really neat tool with tons of pre-prepared lessons if you want to go all in and pay for a subscription or individual lessons (kind of like on TPT). If you’ve been wishing to learn more about Nearpod, check out this tutorial.
Adding New Slides into ALLLL the Student Copies of a Slide Deck at Once
The wonderful teachers in my Facebook group, Creative High School English, shared a new Google add-on with me this month called Slip-and-Slide. If you frequently need to add an additional slide (or many slides) to something that has already gone out to students, it is probably worth your while to master the steps of Slip-and-Slide. This helpful blog post from the Techie Teacher walks you through it quickly and clearly.
Pear Deck for Google Slides
Pear Deck, like Nearpod, is a fairly exhaustive (and reasonably complex) system of learning tools you (or your district) could buy your way into. There are a lot of these. But without paying anything or really doing too much research, you can make use of Pear Deck templates for Google Slides. You can check out their library of slide show templates for different classroom uses, pick one, and click it to make a free editable copy into your Google drive. Pretty cool! Check out all the options here.
Adding Easy Translation to Slides
Keep it simple by adding a translate button to your slide pages that will allow kids to quickly cut and paste any text and drop it into Google Translate.
Using Slides to Produce a Portfolio of Writing Steps
If you’d like students to be able to look back through all the steps of their writing process, Google Slides can offer an easy structure. You can grab a copy of the simple template I created for this video here.
I hope these mini-guides help inspire you to do fun new creative things in Slides with your students!
If you’re new around here, might I suggest you join over 36,000 other creative teachers who get new classroom ideas from me each week? Sign up below and the first thing I’ll send will be this fun and free hexagonal thinking digital toolkit you can use in Slides.
















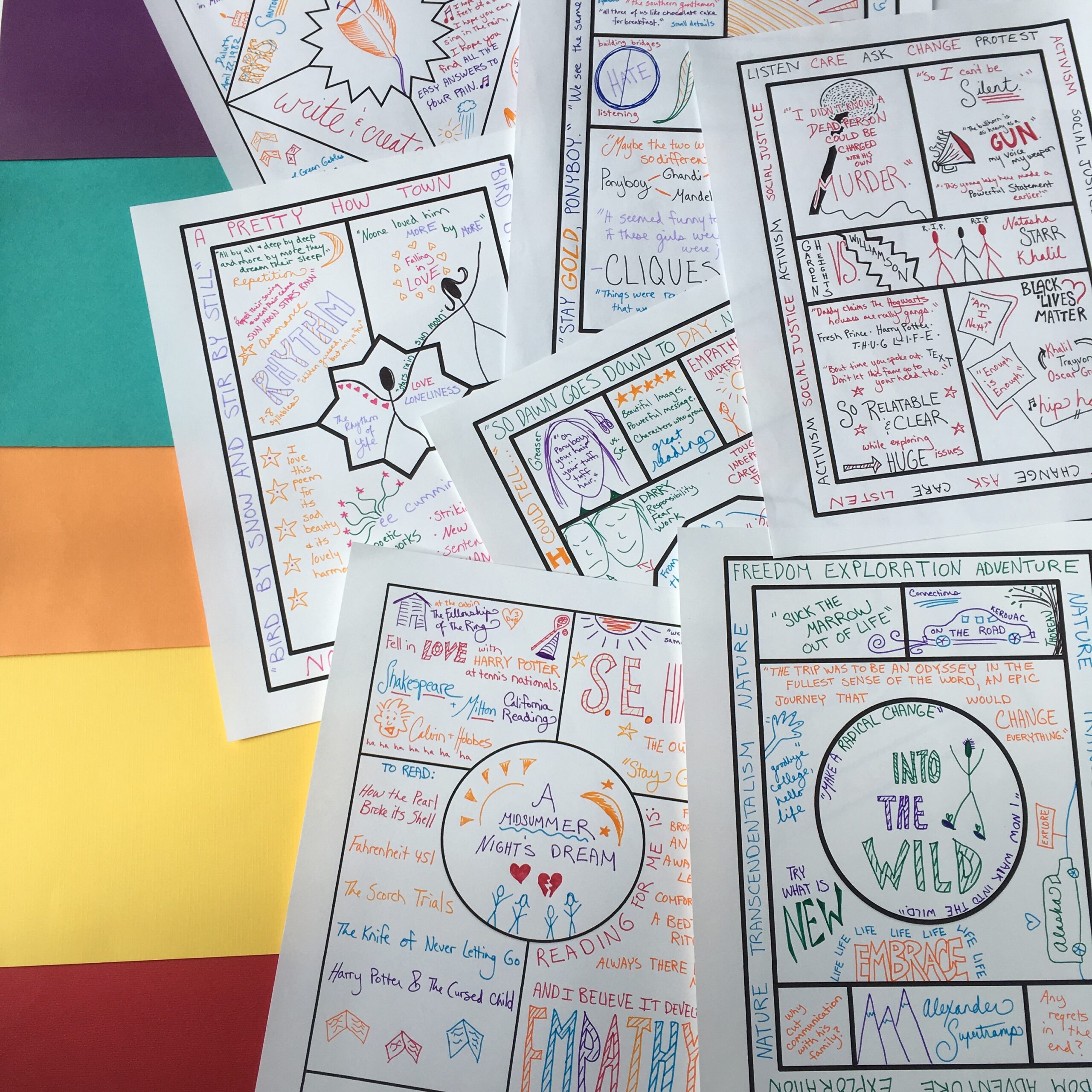












4 Comments
You have given away gems to help us! Thank you so very much. The annotation is where I start on Monday. Simple and elegant—what I need right now.
I love this site and have been inspired often. How would you teach a play with in-person and remote students at the same time?
Thank you for your helpful and easy-to-follow videos. As always, your ideas are inspiring and I am motivated to try them all right away.
Pear Deck, like Nearpod, is a fairly exhaustive (and reasonably complex) system of learning tools you (or your district) could buy your way into. There are a lot of these. But without paying anything or really doing too much research, you can make use of Pear Deck templates for Google Slides. You can check out their library of slide show templates for different classroom uses, pick one, and click it to make a free editable copy into your Google drive. Pretty cool! Check out all the options here.
hobby lobby coupon 40%